仕事ではWindowsを使うことが多いのですが、昨年からプライベートで iMacを使っています。
長年WindowsユーザーだったのでMacを使い始めて戸惑うことが多いのですが、最近やっと使い慣れた感がでてきました。これでわたしもMacer(マッカー)の仲間入り!?(>ω<)なんちゃって。
~もくじ~
Google Chromeをインストールする理由
インターネットブラウザはMacのデフォルトブラウザであるSafariを使っています。
もちろんSafariだけで十分なのですが、今回どうしてもGoogle Chromeをインストールする必要が出てきました。
その理由とは
Google Chrome はウェブページを翻訳して表示することができます。外国語で書かれたページ全体を翻訳することができるって、スゴくないですか!?
Mac 版 Google Chromeをインストールする手順
インストールってたまにしかしないのでやり方を忘れてしまうんです。実際にやってみると簡単なんですけどね。Windowsの感覚と少し違うので書いておきますね!
初心者の方にもわかりやすいよう丁寧気味に書いています。※2016年12月時点
Google Chromeの公式サイトへ行く
Google Chromeの公式サイトに行きます。
Google検索で「Google Chrome」と入力しても良いですが、以下にURLを書いておきますね。
グーグルクロム公式サイト
https://www.google.co.jp/chrome/
Google Chromeをダウンロードするボタンを押す
「Chromeをダウンロード」の青いボタンを押します。
その際、その下の文字が「Mac版」になっているか、確認するのをお忘れなく!
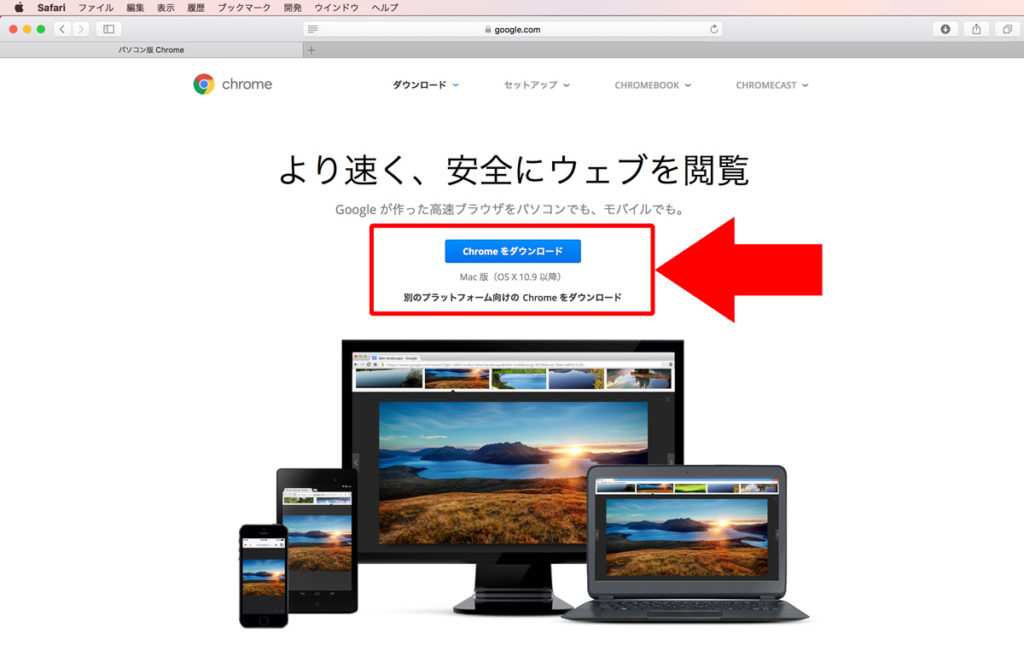
Macのデスクトップからページにアクセスをすると、Mac版のダウンロードボタンが表示されます。WindowsでアクセスするとWindows版のボタンが表示されるようになっており、OSに合わせてボタンが表示されるので便利ですね!
ちなみに、WindowsなのにMac版がなぜか表示されちゃうって人は、青いボタンの下のグレー文字をクリックすると、OSを選ぶことができるのでご安心を!
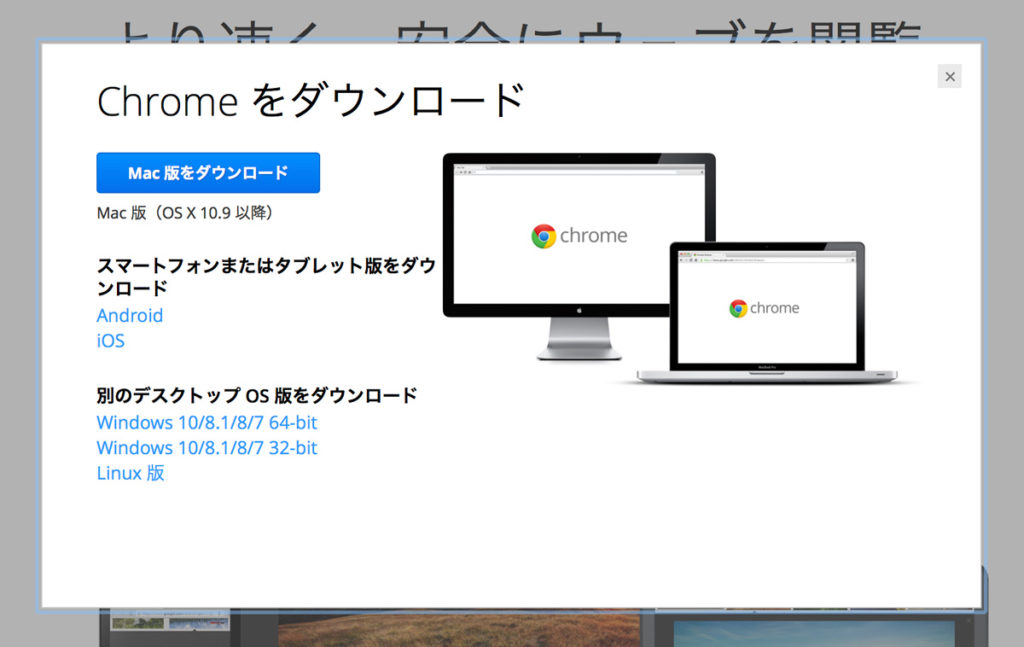
※画面イメージ
ダウンロードフォルダにファイルがダウンロードされる
「Chromeをダウンロード」の青いボタンを押すと、デスクトップ画面の下か横に表示されるDock(デフォルト設定の場合)にある「ダウンロードフォルダ」にファイルがヒュッと入ります。
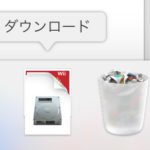 ←こんなイメージ
←こんなイメージ
ダウンロードファイルをダブルクリックする
ダウンロードフォルダを開くと「Googlechrome.dmg」がダウンロードされています。
これをダブルクリック。
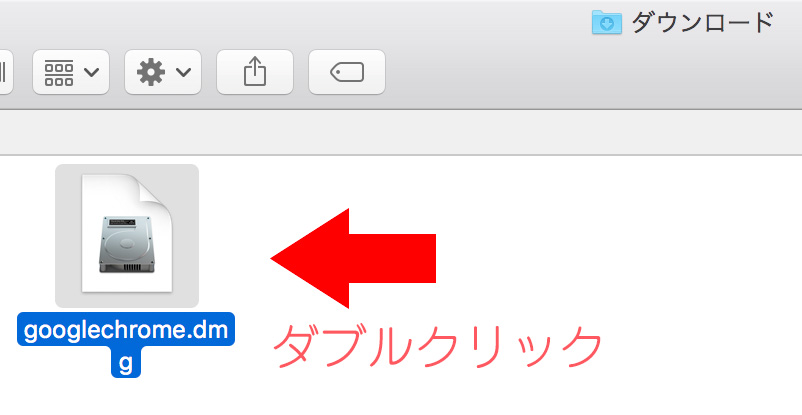
アイコンをドラッグ&ドロップする
ダウンロードされたファイルをダブルクリックしたら以下の画面が出てきます。
Google Chrome.appのアイコンを、下のフォルダアイコンにドラッグ&ドロップするとインストール完了です。
Google Chromeを起動してみる
インストールされたChromeの起動は画面下または横にあるDockのLaunchpadをクリックし、Chromeアイコンをクリック。
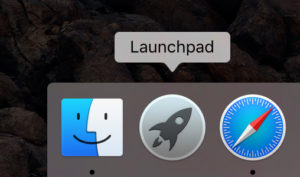
無事起動しました!
Chrome へようこそって言ってもらえましたよ!
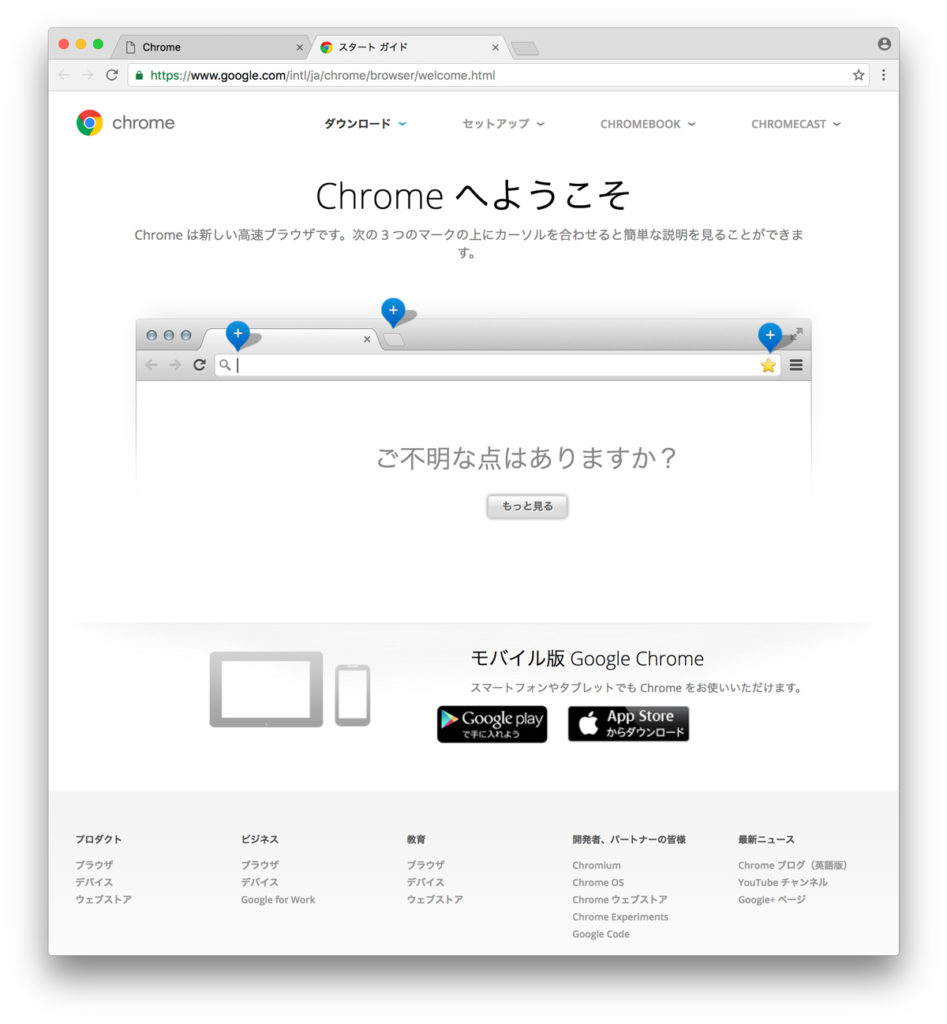
Google Chromeで海外サイトを翻訳してみる
さてさて、本題の翻訳は・・・うまくいきました!
すごいですね、クローム先生!
ちなみに、一度設定してしまうと他のページでも自動翻訳されてしまいますので、その際は
チェックを外すと外国語、チェックをつけると翻訳になります。
Mac または Linux の場合: Chrome は、パソコンで使用しているデフォルトのシステムの言語で自動的に表示されます。
英語だけかなと思ったらベトナム語も翻訳できました。めちゃ便利!
インストール後の後片付けもお忘れなく!
デスクトップにインストールファイルが残ったままになっているのでこれも後片付けするのをお忘れなく!
とりあえずのモノをデスクトップに保存するのでわたしのデスクトップはけっこう散らかっています。ちょっとずつでも片付けておかないと!(*´ω`*)
デスクトップにあるこんな感じのアイコン。
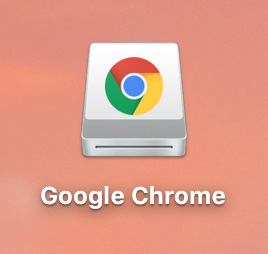
右クリックして、”Google Chromeを取り出す”を選んでしばらくすると消えます。
さらに言えば、ダウンロードフォルダ内の「Googlechrome.dmg」もゴミ箱に入れておくとスッキリします!(*´ω`*)
クローム先生ありがとう!
MacにGoogle Chromeを無事インストールすることができました。
今回は翻訳してもらいたかったという動機でChromeブラウザをインストールしたわけですが、まだまだ他にも使いみちがたくさんあります。Chromeアプリは豊富で楽しい!便利!!
クローム先生ありがとう!これからもよろしくお願いします!!(*´ω`*)
ご覧いただきありがとうございました。
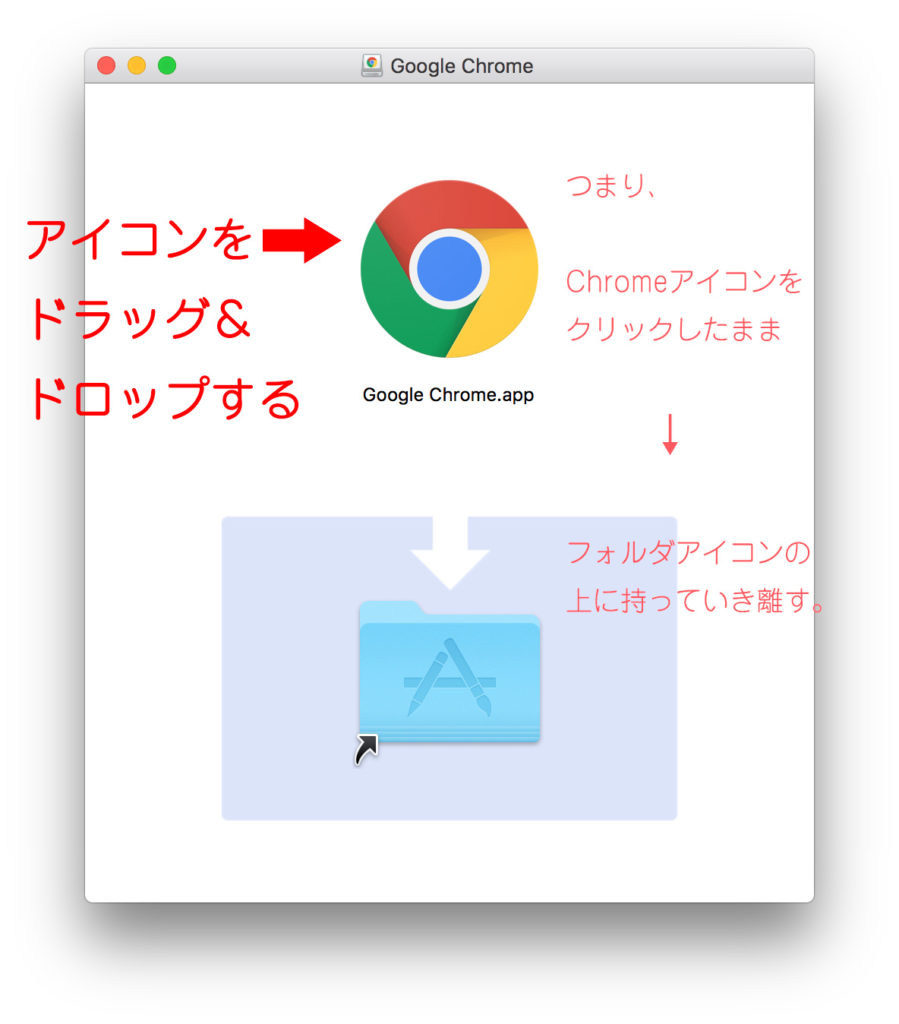


コメント