新規ドメインを取る時ってドキドキします。
個人でドメインを取得する機会ってそうそう無いんですもの!
あれ?これどうだったけ??なんて思ったことをメモ代わりに書いておきます。
今回はドメイン取得はお名前ドットコムを利用、はてなブログとレンタルサーバー(Xサーバー)に設定する方法まで!
~もくじ~
ドメインとはサイトの住所
ドメインとはインターネット上の住所のこと。
新しくドメインを取るということは、自分のサイトに好きな名前の住所をつけることができます。ただし、誰かと同じ住所を取ることはできません。
早い者勝ちの世界です。
どこでドメインを取ればいいのか
「ドメイン」でGoogle検索をすると、ドメイン取得業者がでてきます。定番はお名前.comやムームードメインでしょうか。
レンタルサーバーにXサーバーを利用するのであれば、Xドメインがおすすめ!
わたしはお名前.comを利用しています。キャンペーンが多いのでタイミングを見て取得するとお得かも!?
お名前ドットコムでドメインを取る方法
お名前ドットコムに行くと検索ができ、好きなドメインが空いていれば取得することができます。
ドメイン末尾は「.com」「.net」あたりが無難なようですが、根拠はないけどなんでもいいと思うよ!
SEO的に良い悪いがあるとの話もでていますが最近は気にするほどでもなさそう。(根拠はないです)
まぁ、読者が一般人であれば、見慣れているという意味で「.com」の方がの印象がいいかもしれませんね。
ドメインを取る前に確認しておきたいこと
中古ドメインかどうかを取得前に確認しておくとベスト。ペナルティやブラックリストに登録されていないか確認しておくとマイナスからのスタートにならなくてすみます。
海外サイトですが、履歴がスゴイ!
こちらは運営中でもチェックしておくとよさそう
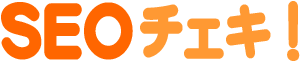
Whois情報公開代行はチェックしておく
個人でドメイン取得をする場合は、必ずチェック入れて登録してください。個人情報がネットに公開されてしまうので。
通常はドメインを取得する際、ドメイン登録者の住所や電話番号、メールアドレス等の個人情報がインターネット上にWhois情報として公開されます。
これはICANN(インターネット上のアドレス資源を管理している組織)のポリシーにより、インターネット上のWhoisで公開することが義務付けられているため。
メールが来たら
お名前.comより確認メールが届きます。念のため、お名前.comのドメインNaviより設定を確認してくださいね。
自動更新「設定中」・・・契約期間が過ぎてもドメインの自動更新をするということ。契約切れになった瞬間に他人にドメインを取得される可能性があるので、念のため設定しておくほうがおすすめ。
Whois情報公開代行は「解除する」・・・解除するボタンが出ているということは設定されているということ。
はてなブログProのドメイン設定
はてなブログでは、有料プランであるはてなブログProに登録すると独自ドメインを設定することができます。
設定は、お名前.com側とはてなブログPro側の両方が必要です。
お名前.com側の設定
ドメイン側でサーバーを指定してあげるという作業です。はてなブログのヘルプを確認してくださいね。
1.ドメインNaviにログイン
2.ドメイン設定タブに移動する
3.ネームサーバーの設定>DNS関連機能設定を選択
4.対象ドメインを選択し、次へ進む
5.「DNSレコード設定を利用する」の設定を押す
6.A/AAAA/CNAME/MX/NS/TXT/SRV/DSレコードにはてなブログのパラメータを参考に値を入力する。
ホスト名:www
TAPE:CNAME
VALUE:hatenablog.com.
参考:はてなブログヘルプ
7.追加を押す。
8.DNSレコード設定用ネームサーバー変更確認にチェックが入っていることを確認して「確認画面へ進む」を押す。
9.設定を確認して、「設定」を押す。
独自ドメインURLにアクセスして、はてなブログの「ページが見つかりません」に変わっていれば、はてなブログ側の設定に進みます。
はてなブログPro側の設定
念のためドメインがはてなブログの「ページが見つかりません」に変わっているか確認してから以下の設定をしてくださいね。
1.ブログ管理画面でドメインを入力します。
設定>詳細設定>独自ドメイン
2.「ドメイン設定をチェック」を押して問題なければ完了です。
お疲れ様でした~(*´ω`*)
レンタルサーバー(Xサーバー)の場合
Xサーバーはすでに契約済みという前提で話を進めます。
Xサーバーの場合もお名前.com側とXサーバー側の両方とも設定が必要です。
Xサーバー側の設定
1.Xサーバーのサーバーパネルにログイン
2.ドメイン>ドメイン設定>ドメインの追加設定画面でドメインを入力して追加を押す
3.Xサーバーのサーバーパネルは使うためログインしたまま置いておく
お名前.com側の設定
ドメイン(住所)側でサーバー(家の場所)を指定してあげるという作業です。
1.ドメインNaviにログイン
2.ドメイン設定タブに移動する
3.ネームサーバーの設定>ネームサーバーの変更
4.対象ドメインをクリックし、「他のネームサーバーを利用」をクリック
5.対象ドメインにチェックを入れ、ネームサーバー情報を入力する
↓Xサーバー側:サーバーパネル>サーバ情報
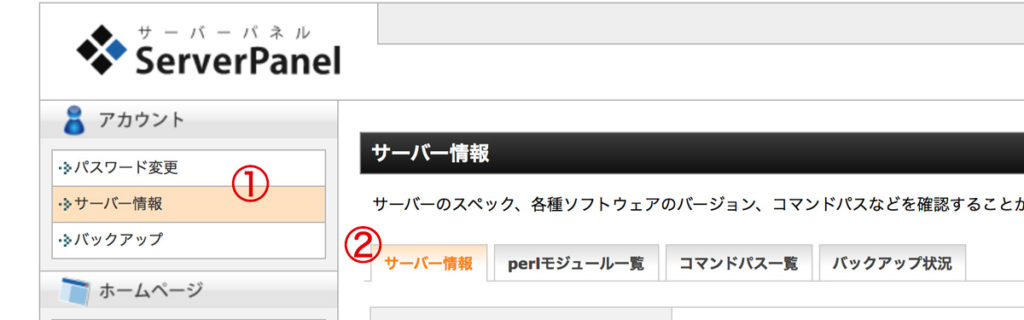
↓お名前.comの入力画面
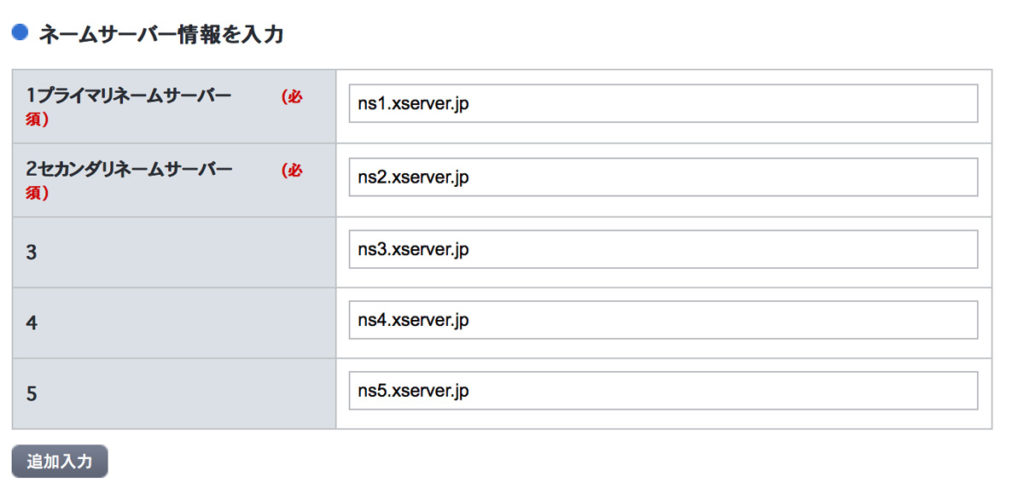
最初はお名前.comのDNSサーバ名が入っていますが上書きして問題ありません。
ネームサーバー1:ns1.xserver.jp
ネームサーバー2:ns2.xserver.jp
ネームサーバー3:ns3.xserver.jp
ネームサーバー4:ns4.xserver.jp
ネームサーバー5:ns5.xserver.jp
6.DNSレコード設定用ネームサーバー変更確認にチェックが入っていることを確認して「確認画面へ進む」を押す。
7.内容を確認して、「設定する」を押す。
わたしの場合は1時間もかかりませんでした。他の事をしている間に完了していました。
以下の画面になっていればOKです。
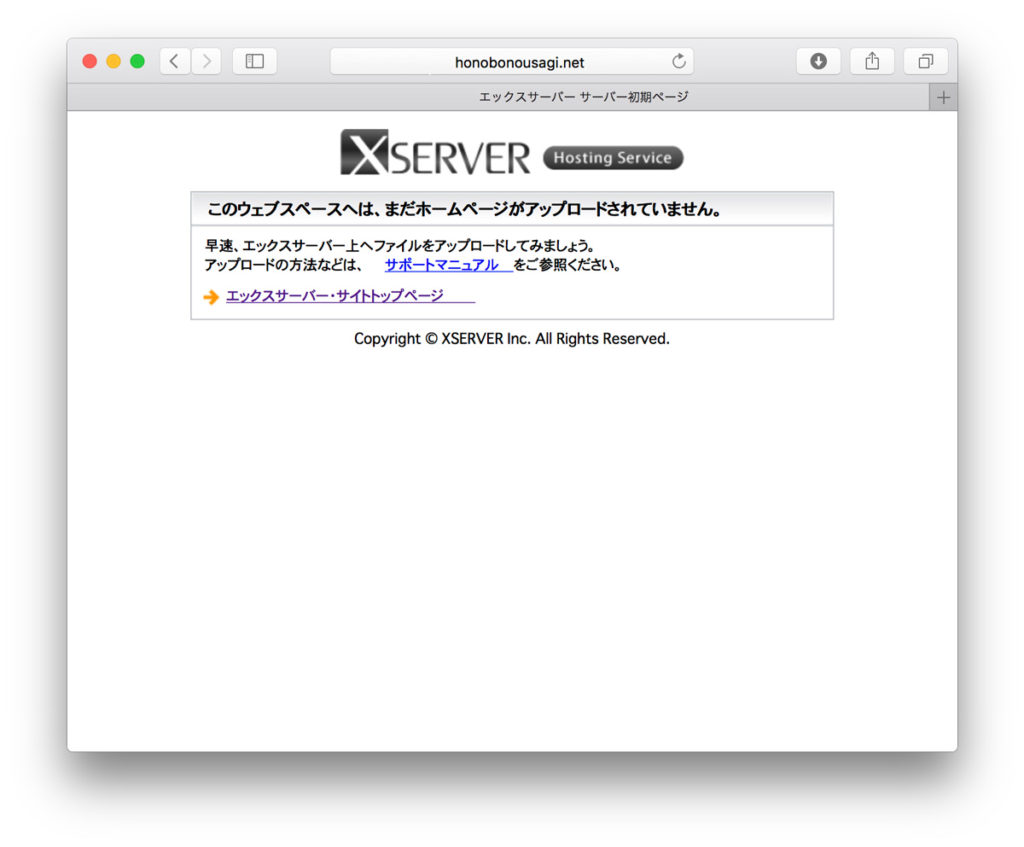
まとめ
意識しておくと良いことは
- ドメイン新規取得時に中古ドメインかどうかを確認する
- Whois情報公開代行の申込みを同時に申し込むこと
慣れるとカンタンです!
ご覧いただきありがとうございました。

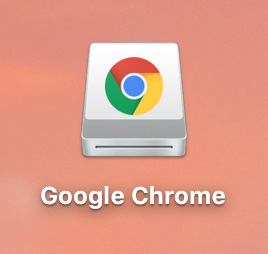

コメント